갤럭시 버즈 3는 여러 전자기기와 쉽게 연결할 수 있도록 설계되었습니다. 하지만 기기마다 연결 방식이 조금씩 다를 수 있는데요, 이번 포스팅에서는 휴대폰, 노트북, 스마트 TV, 태블릿 등 다양한 기기에서 Galaxy Buds 3를 빠르고 정확하게 연결하는 방법을 단계별로 안내해 드리겠습니다.
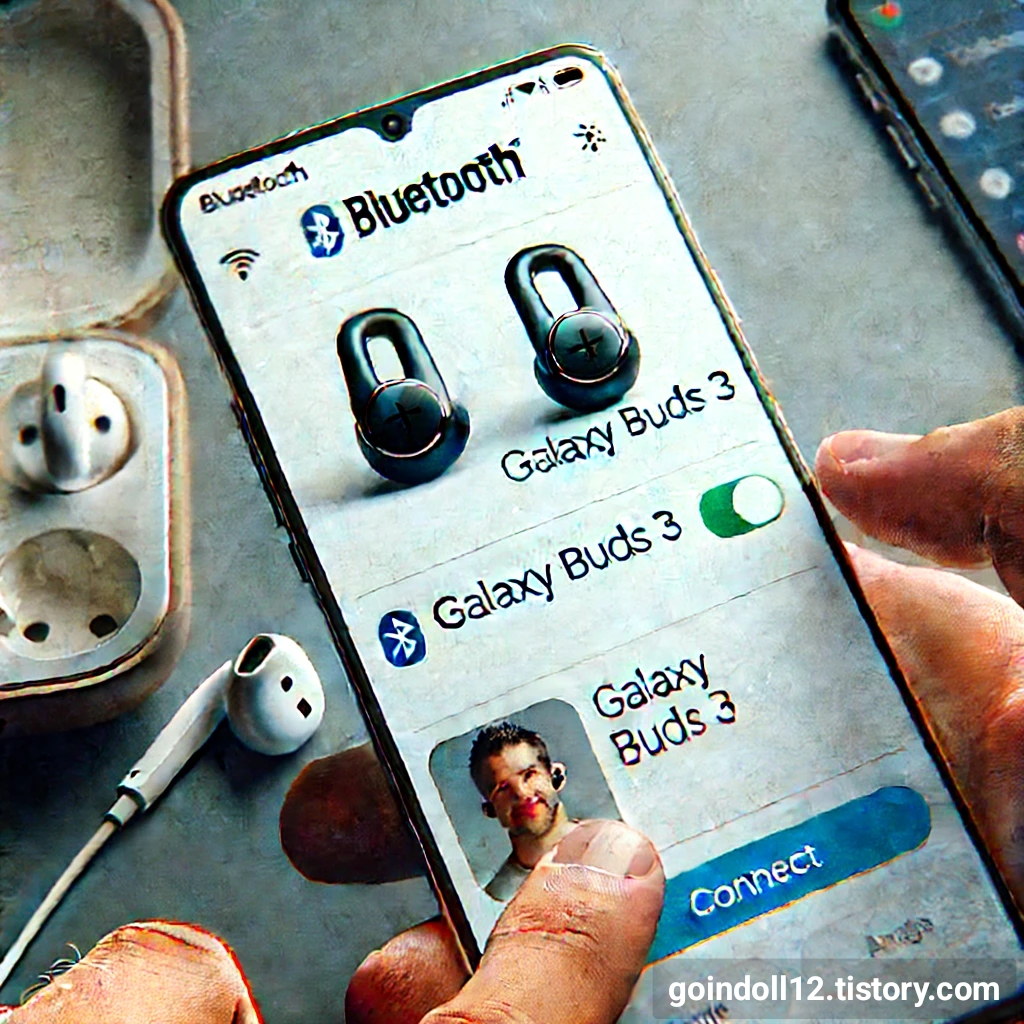
1. 휴대폰과의 연결 방법 (안드로이드 & iOS)
안드로이드:
Galaxy Buds 3를 충전 케이스에서 꺼내세요.
휴대폰에서 블루투스 설정을 열고, 검색을 활성화합니다.
Galaxy Buds 3가 목록에 나타나면 클릭하여 연결을 완료하세요.
iOS:
충전 케이스에서 Buds 3를 꺼냅니다.
iPhone의 설정 > Bluetooth 메뉴로 이동합니다.
목록에서 Galaxy Buds 3를 선택하여 연결을 완료하세요.
Tip: 안드로이드에서는 Galaxy Wearable 앱을 설치하여 더 많은 기능을 사용할 수 있습니다.

2. 노트북과의 연결 방법 (Windows & Mac)
Windows 노트북:
시작 > 설정 > 장치로 이동합니다.
Bluetooth 및 기타 장치에서 새로운 장치 추가를 선택하세요.
목록에서 Galaxy Buds 3를 선택해 연결을 완료합니다.
Mac:
Apple 메뉴 > 시스템 환경설정 > Bluetooth로 이동하세요.
Bluetooth를 켜고, Galaxy Buds 3를 검색하여 클릭합니다.
연결이 완료되면 Mac과 Buds 3가 자동으로 페어링됩니다.
Tip: Windows의 경우, 빠른 설정에서 블루투스 아이콘을 눌러 바로 연결할 수 있습니다.

3. 스마트 TV와의 연결 방법
삼성 스마트 TV:
TV의 설정 > 소리 > 사운드 출력으로 이동합니다.
블루투스 스피커 목록을 선택한 뒤, Galaxy Buds 3를 선택하여 연결하세요.
기타 브랜드 TV:
TV의 설정 메뉴에서 Bluetooth 옵션을 활성화하세요.
검색 결과에서 Galaxy Buds 3를 선택하여 연결을 완료합니다.
Tip: TV에서 영화나 방송을 Galaxy Buds 3로 감상하면 몰입감이 더욱 높아집니다.
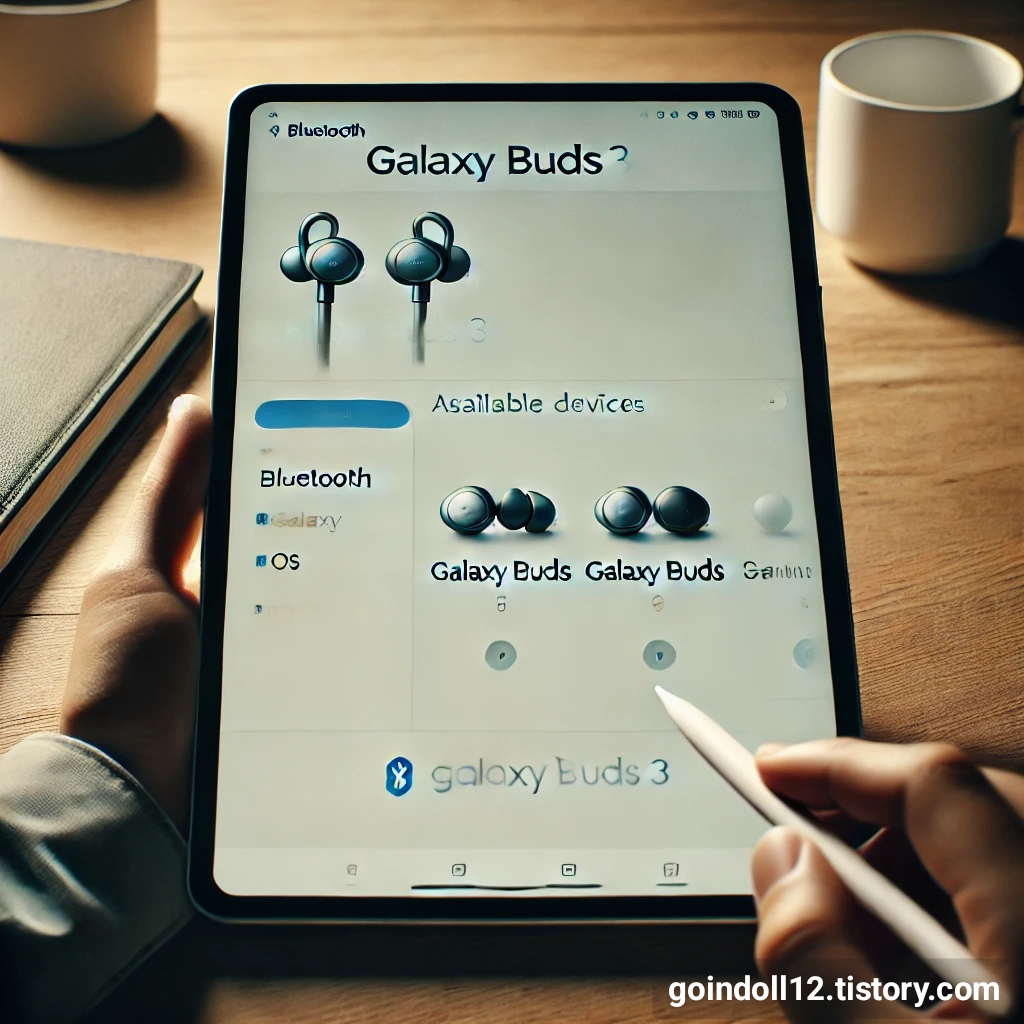
4. 태블릿과의 연결 방법 (Android & iPad)
Android 태블릿:
태블릿에서 설정 > Bluetooth로 이동합니다.
목록에서 Galaxy Buds 3를 선택해 연결합니다.
iPad:
설정 > Bluetooth로 이동하여 Bluetooth를 활성화합니다.
Galaxy Buds 3가 나타나면 클릭하여 연결하세요.
Tip: 여러 기기와 동시 연결을 원할 때는 한 기기에서 Bluetooth를 끄고, 다른 기기에서 연결하면 더욱 원활하게 기기 전환이 가능합니다.
이렇게 다양한 기기에서 Galaxy Buds 3를 연결하는 방법을 알아봤습니다. 각 기기마다 설정이 조금씩 다르지만, 기본적으로는 Bluetooth 설정에서 기기를 검색하고 선택하는 간단한 방식입니다. 이제 여러분도 모든 전자기기에서 Galaxy Buds 3의 강력한 성능을 즐겨보세요
#GalaxyBuds3 #블루투스연결 #휴대폰연결 #노트북연결 #스마트TV연결 #태블릿연결 #무선이어폰 #IT제품리뷰 #갤럭시버즈 #기기연결방법
'IT정보' 카테고리의 다른 글
| 아이팟 3세대와 아이폰 16 블루투스 기기 연결 방법 완벽 가이드! (0) | 2024.10.09 |
|---|---|
| ChatGPT(챗지피티) 구독 취소 방법: 구독을 쉽게 끝내는 방법! (0) | 2024.10.08 |
| 캔바 구독취소 방법: 더 이상 필요 없다면, 이렇게 해보세요! (0) | 2024.10.01 |
| iPhone 16 Pro: 알아두면 놀랄만한 정보들! (0) | 2024.09.12 |
| 카카오톡 사진 묶어보내는 방법 / 사진, 동영상 화질 변경하는 방법까지♡♡ (1) | 2023.01.04 |



